Introduction
The homepage of a partnership page allows you to present information about a partnership. Only administrators can build, edit, and publish this page using a "Page Builder." To create this page, log in to the platform, then in the private area, click on the partnership of your choice, and then on the "Page Builder" tab.
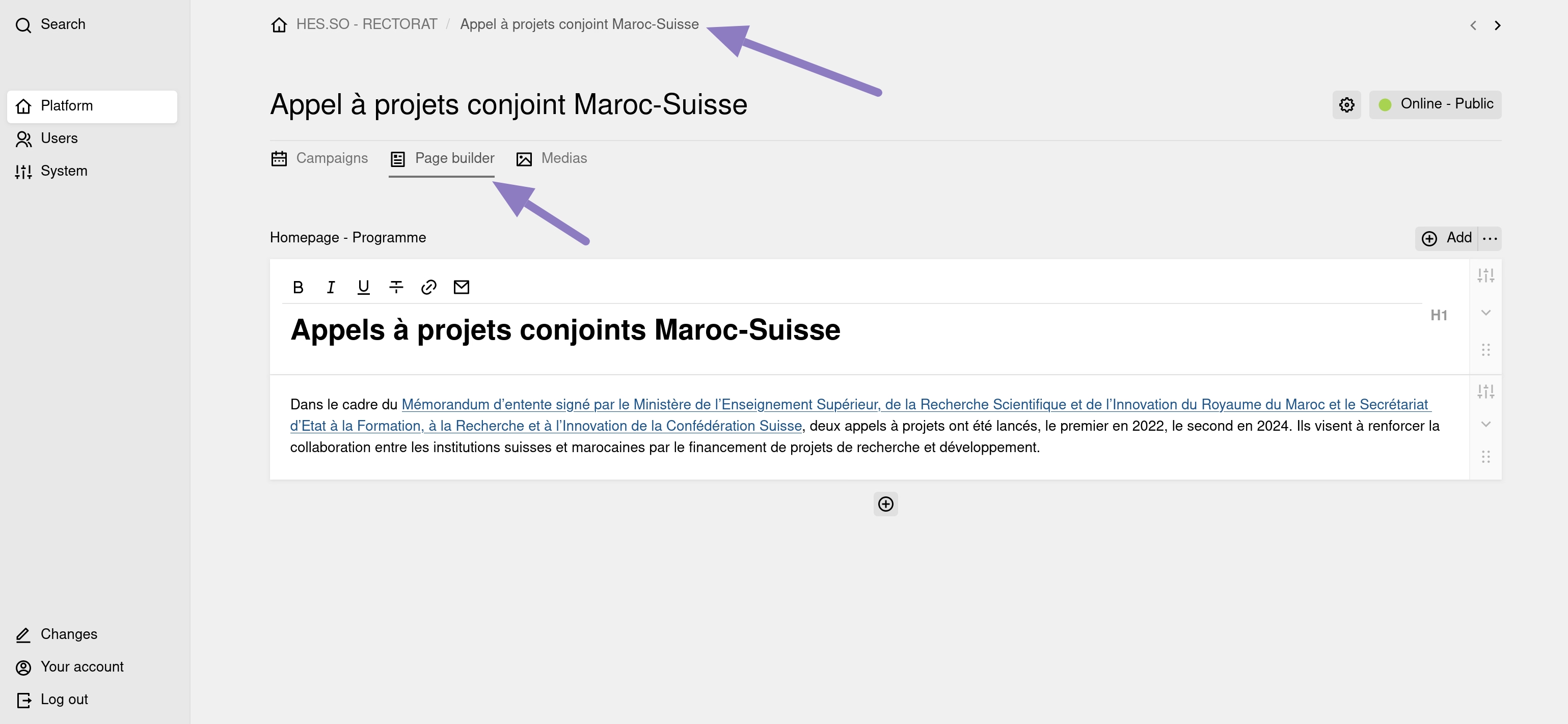
The application displays the homepage of your partnership page. You are now in the "Page Builder," where you can add blocks.
To add a block, make sure you have created at least one layout. Click on the layout and then on the "+" sign that appears in the small menu at the top right of the layout. The list of available blocks for the partnership webpage will appear in a floating window.
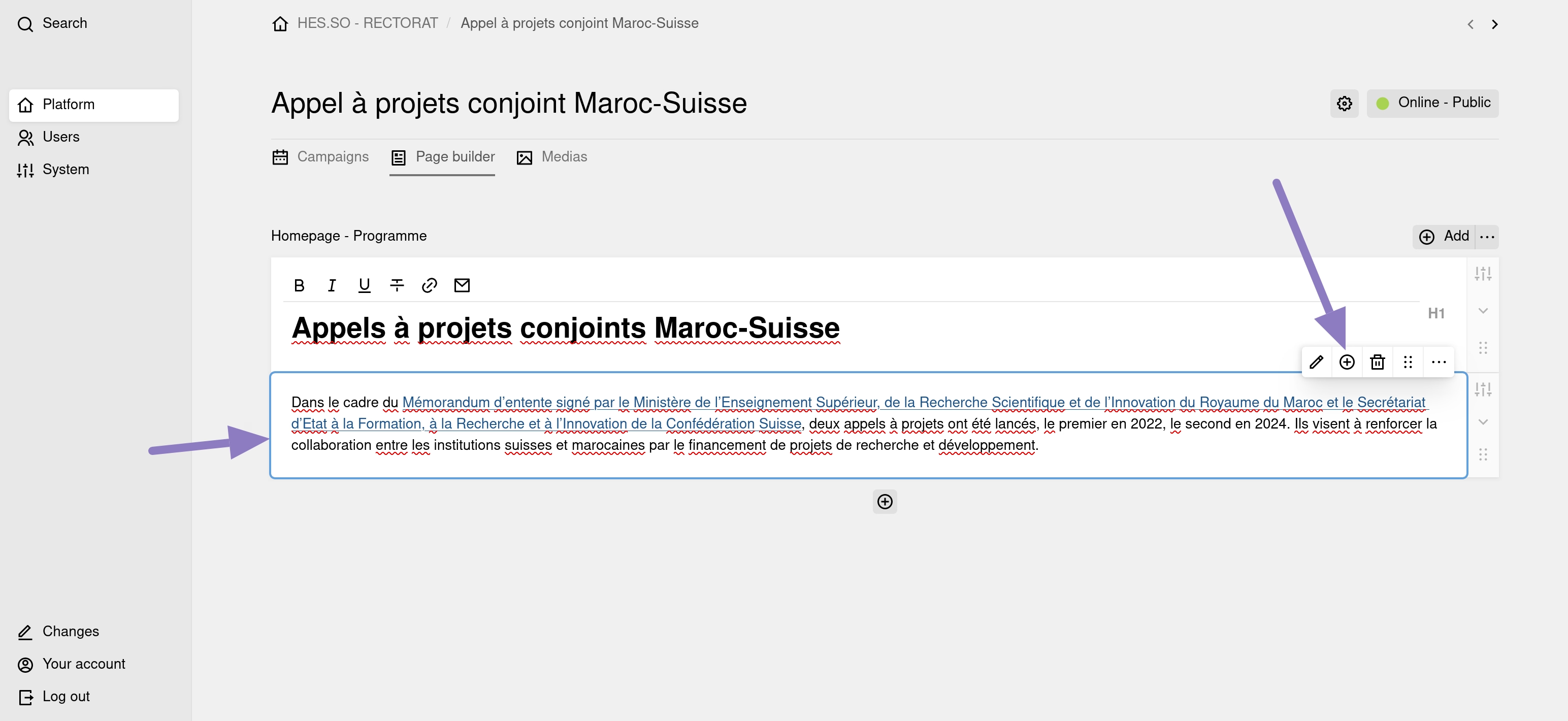
The list of available blocks for building the partnership page is displayed in a floating window.
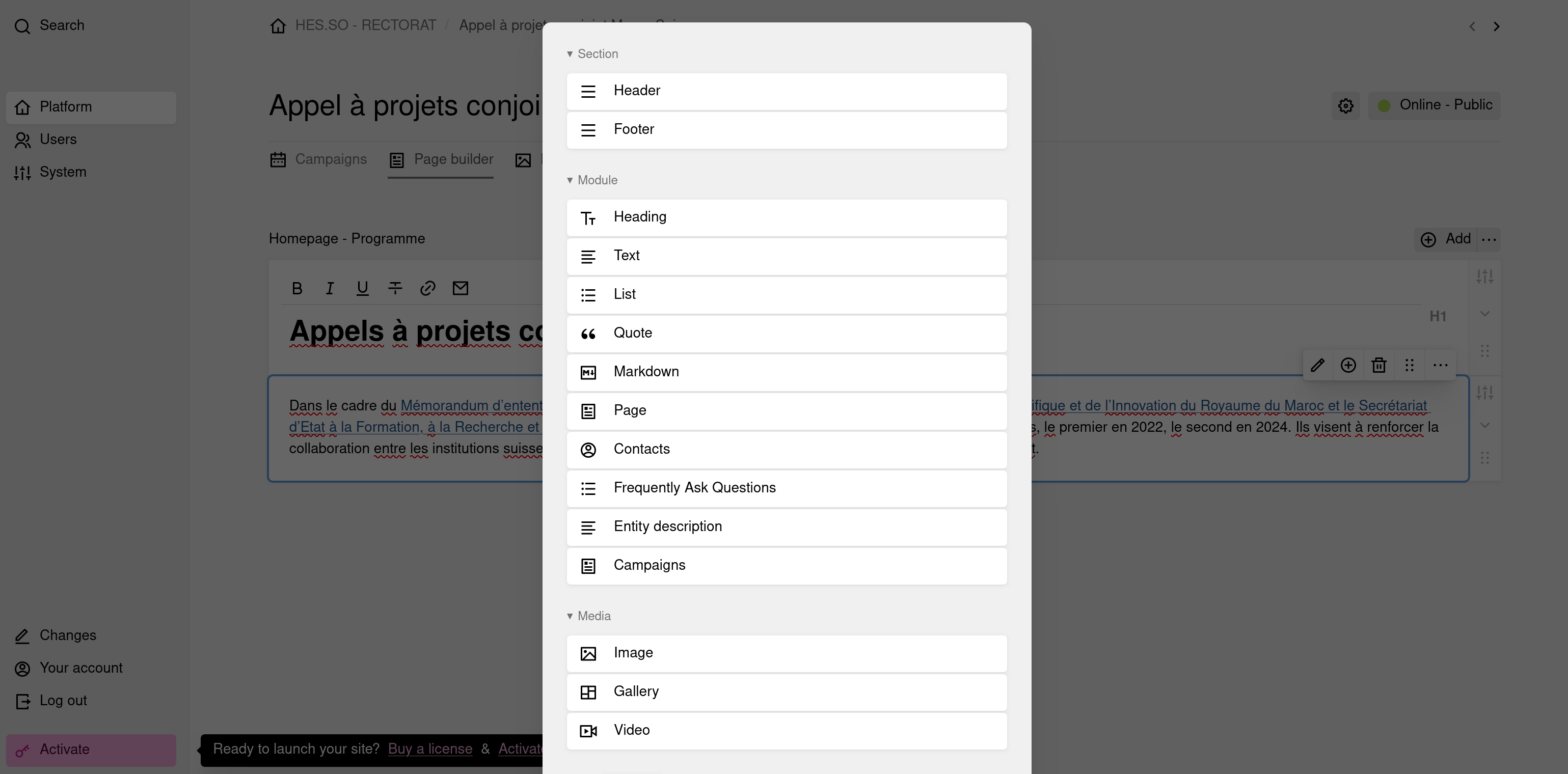
Section, Content, Media Blocks
HEADER: Section block to build the header of your page.
FOOTER: Section block to display a footer.
HEADING: Block to insert titles.
TEXT: Block to insert text content.
LIST: Block to insert content lists.
QUOTE: Block to insert quotes.
MARKDOWN: Block to insert text with Markdown formatting.
PAGE: Block to insert a page.
CONTACTS: Block to insert contact cards (name, contact details, etc.).
FREQUENTLY ASKED QUESTIONS: Block to build a list of questions/answers.
ENTITIES DESCRIPTION: Block to display a description of partnerships.
CAMPAIGNS: Block to display the list of campaigns for this partnership.
IMAGE: Block to insert an image.
GALLERY: Block to insert an image gallery.
VIDEO: Block to insert a video.
Building the Page
The first thing to do is choose one or more "layouts" to define the structure of your page. To do this, click on the "Add +" button.
Next, select a layout and click on the "+" button that appears in the small floating menu at the top right of the layout. A floating window will appear with the available blocks.
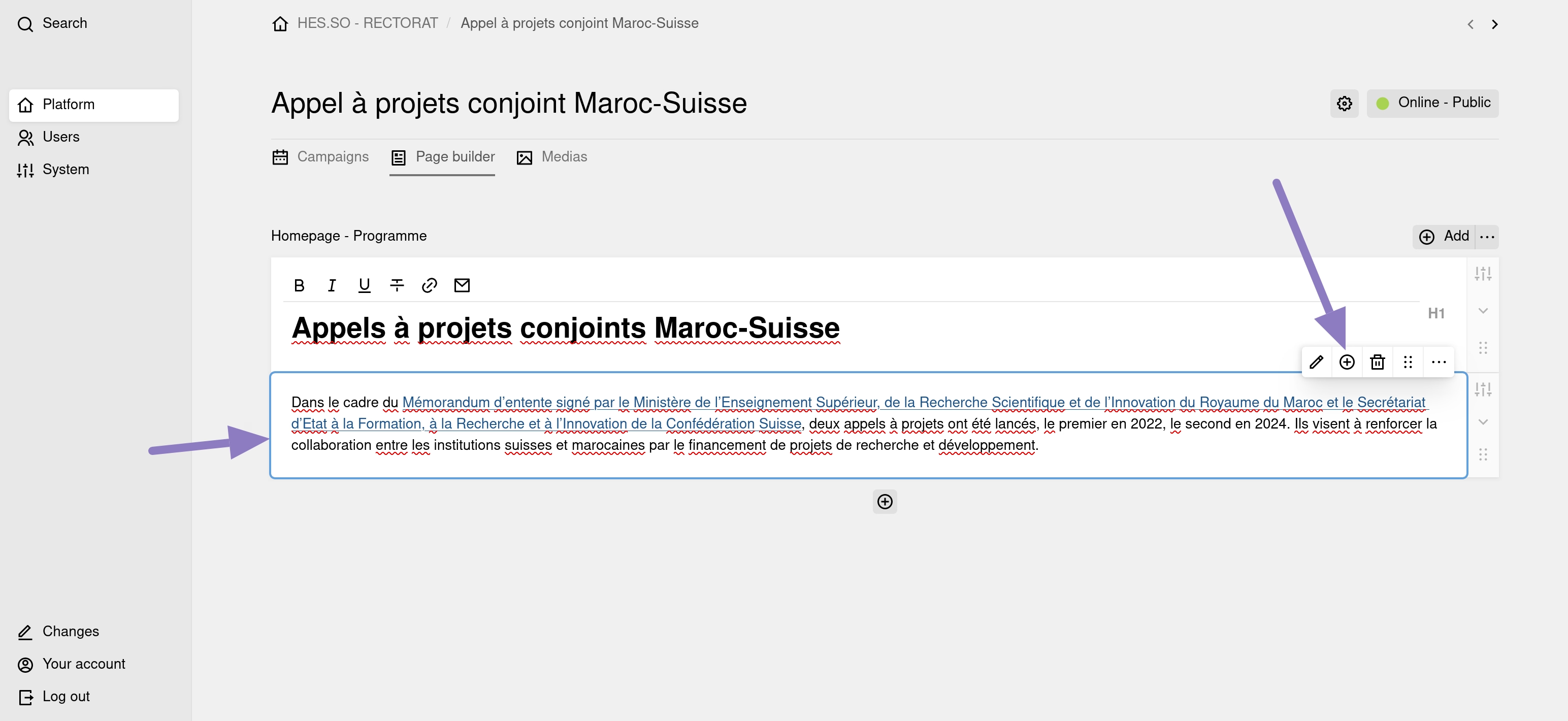
When you click on a block, it will be inserted into the "Page Builder." To view the content fields it offers, click on the "pencil" icon. Add your content, validate by clicking on the "checkmark" icon in the top right, and then save your changes by clicking on "Save."
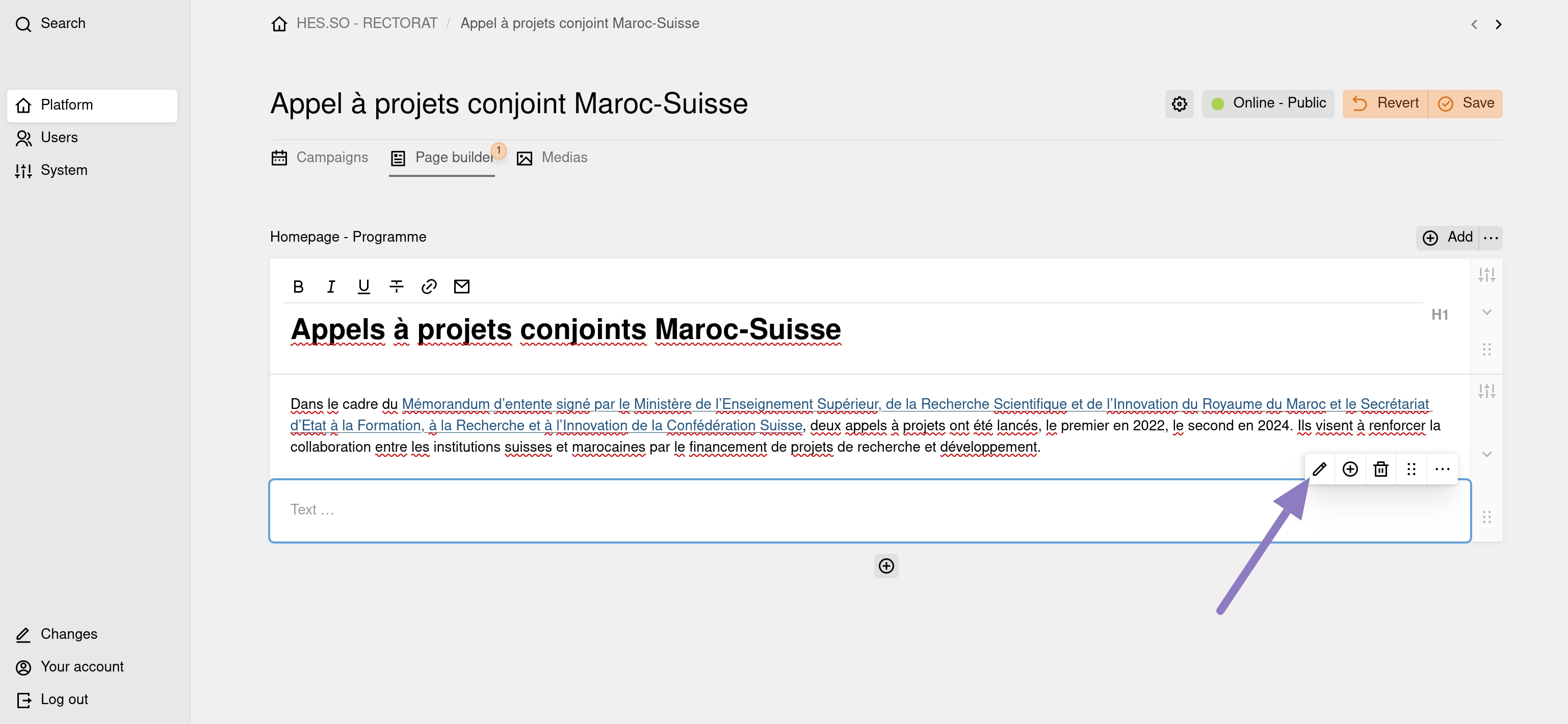
The "Header" and "Footer" sections (which are more advanced blocks) have design options to control the visual appearance of the content displayed by the block. Blocks with design options have a "Design" tab located at the top right of the block.
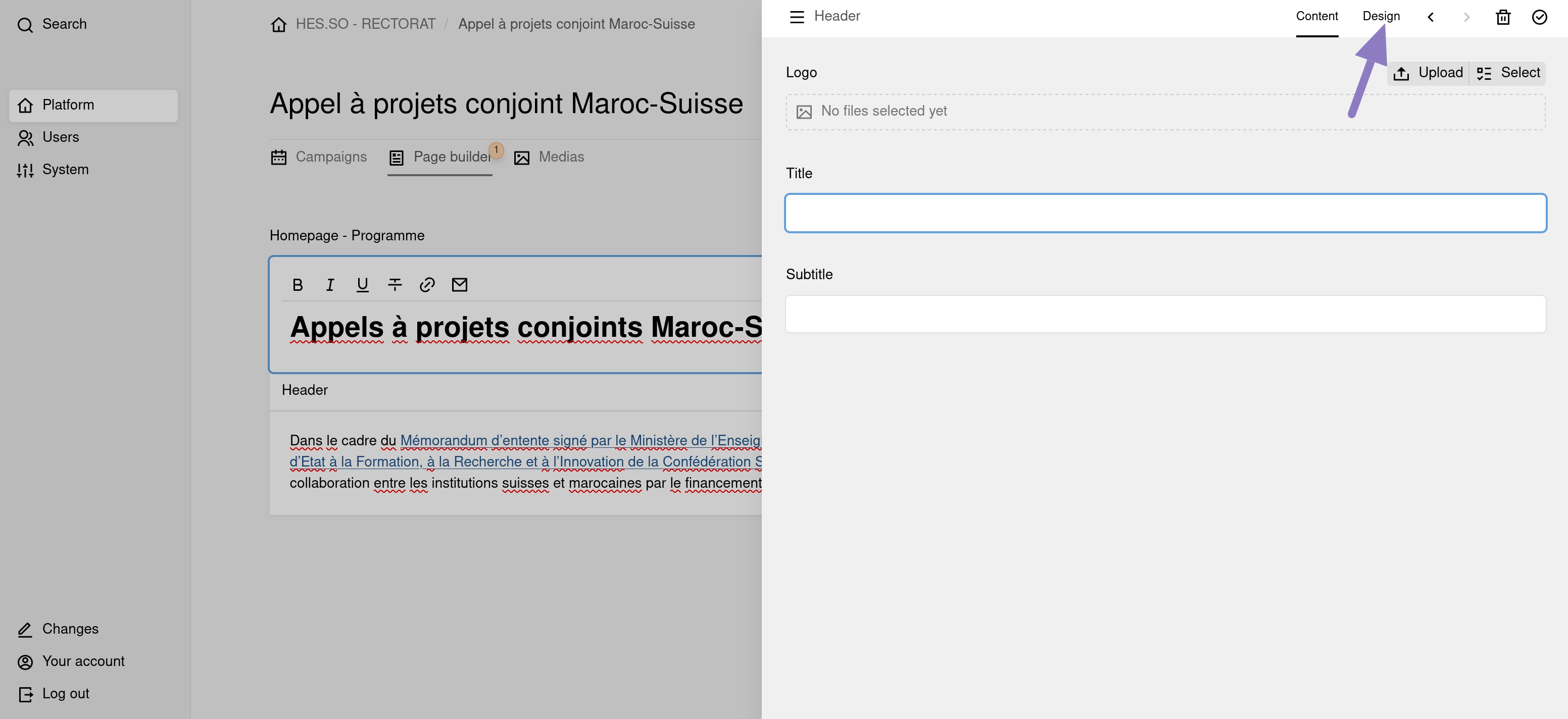
Enter your content by filling in the provided fields, define your design options if the module offers any, and then save your page by clicking the "Save" button in the orange bar at the bottom of the page.
The "Page Builder" will generate all the HTML and CSS code for you so that your content is correctly displayed on the website's page.
You can add the same block multiple times and as many blocks as you wish.
To change the display order of the blocks, drag and drop the block. To do this, click on the small dotted rectangle that appears to the right of the "trash" icon and drag the block to the desired location.



